GWC x Layer Zero: Intro to JavaScript!
Adding dynamic elements to our blog with JavaScript!
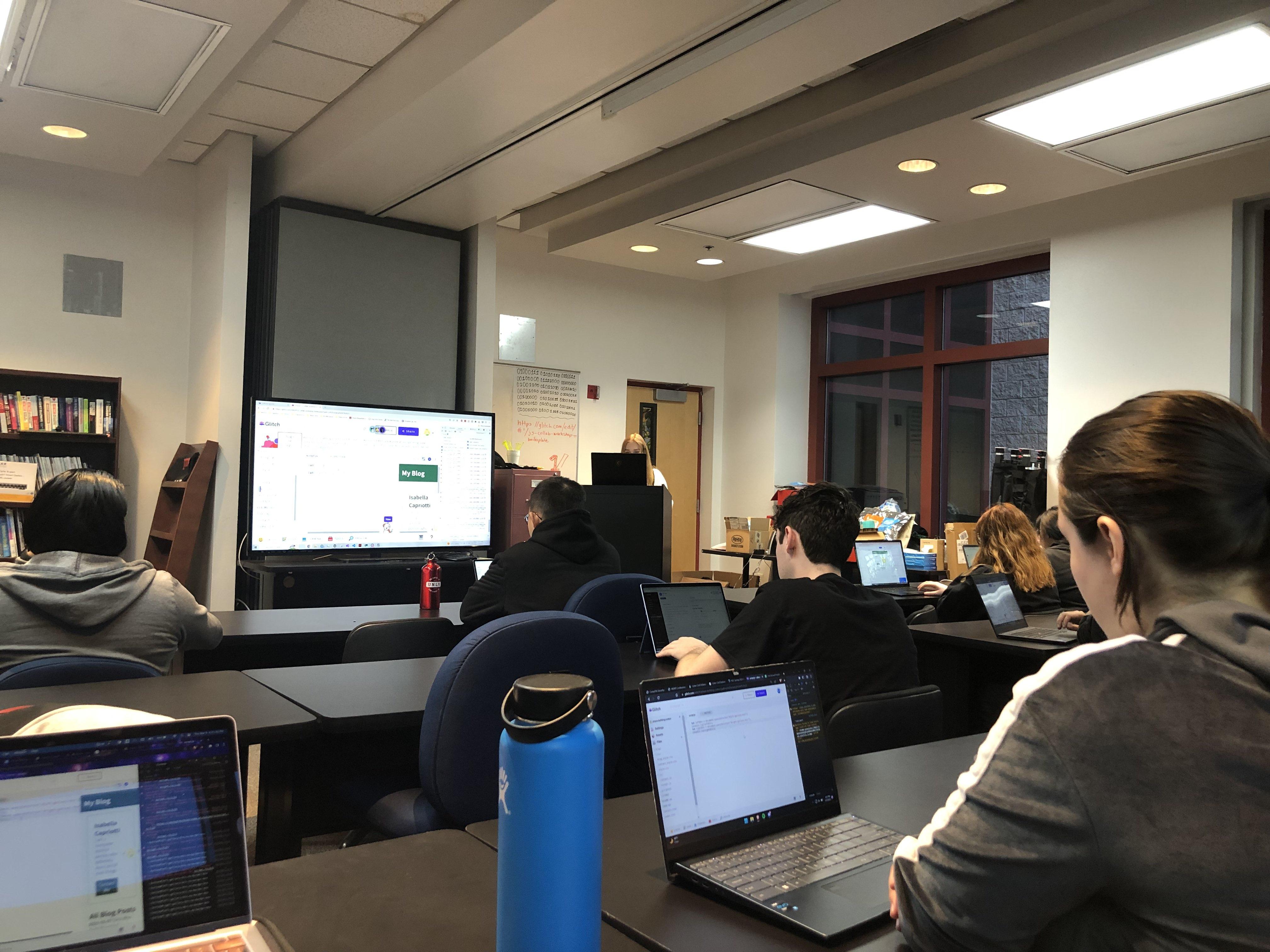
GwC x LayerZero Workshop
Intro to JavaScript
Starting from where we left off last time, we will be adding some new features to our blog!

We’ll be adding a gallery to practice basic JavaScript and syntax, then we’ll implement form validations. Lastly, we’ll dynamically generate a list of blog posts.
Let’s get started!
Gallery
<div id="gallery-container" class="row">
<button id="left-gallery-btn" class="no-border-btn">
<span class="material-symbols-outlined">chevron_left</span>
</button>
<img src="https://cdn.glitch.global/27d49e26-bb3f-4769-be6a-4b325efc5164/isabelle%20in%20dress.jpg?v=1676262155808"/>
<button id="right-gallery-btn" class="no-border-btn">
<span class="material-symbols-outlined">chevron_right</span>
</button>
</div>
In our index.html, we have this bit of code that displays a left arrow, and image, and then a right arrow.
Pay attention to the identifier of the buttons, left-gallery-btn and right-gallery-btn. We have previously been using these identifiers to help us change how it looks with CSS, but we can also use these identifiers to dictate what the buttons will do using JavaScript.
Create a new file script.js inside the js folder.
Before we start coding, let’s go over some basic JavaScript syntax.
JavaScript Basics & Syntax
Variables can be declared using the following keywords:
| Keyword | Description | Usage | | — | — | — | | let | Allows for reassignment and are only available inside the block where they’re defined. | var x = 5; var y = 6; var z = x + y; | | var | Allows for reassignment and are available throughout the function in which they’re declared. | let x = 5; let y = 6; let z = x + y; | | const | Variables cannot be redeclared | const x = 5; |
******Functions****** ins JavaScript can be declared in 2 ways:
| Type | Description | Usage | | — | — | — | | Function Syntax | Similar to other languages | hello = function() { return “Hello World!”; } | | Arrow Function Syntax | Allow us to write shorter function syntax | hello = () => { return “Hello World!”; } |
DOM Review
Another important concept to remember is the **DOM**, or the Document Object Model.
When an HTML document is loaded into a web browser, it becomes a document object. The document object is the root node of the HTML document and is a property of the window object.
The document object is accessed with: window.document or just document.
From there, we can manipulate different HTML elements using different document object properties and methods.
An extensive list of properties can be found here:
| [Document - Web APIs | MDN](https://developer.mozilla.org/en-US/docs/Web/API/Document) |
Now that we have some basics, let’s create a gallery.
-
Create an array of strings that hold different image sources. These will be the different profile pictures.
const imageSources = ['<img source 1'>, '<img source 2'>, '<img source 3'> ]; -
Create a
constvariable for the HTML elements with the idleft-gallery-btnandright-gallery-btnusing aquerySelector.const leftGalleryBtn = document.querySelector('#left-gallery-btn'); const rightGalleryBtn = document.querySelector('#right-gallery-btn'); -
We want to manipulate the
srcattribute of the image so let’s create anotherconstvariable for theimgcontainer inside theprofilediv.const imageElement = document.querySelector("#profile img"); -
We want to fire a function each time the right button is clicked. Add a
clickevent listener to rightGalleryBtn. Console log a statement.rightGalleryBtn.addEventListener('click', () => { console.log("right gallery button clicked!"); }); -
When we click the right button, we want to replace the profile image with another image.
- Create function that can cycle through the array of image sources when the button is clicked.
-
Replace the
srcattribute in the<img>by using another methodsetAttribute(), where the first parameter is the name of the attribute you’d like to set and the second parameter is the value.let currImageSourceIdx = 0; rightGalleryBtn.addEventListener('click', () => { currImageSourceIdx++; if(currImageSourceIdx >= imageSources.length){ currImageSourceIdx = 0; } imageElement.setAttribute('src', imageSources[currImageSourceIdx]); }); - Repeat (4) and (5) for the
leftGalleryBtn
You should have a working gallery now!
Contact Form
The HTML code can be found at contact.html.

We’ll be implementing simple form validation to this page using JavaScript.
- Create a new file
contact.jsinside thejsfolder. -
Create a
constvariable for the following:#submit-contact-btn(variable name: submitBtn)input[name="name-input"](variable name: nameInput)textarea[name="message"](variable name: messageInput) -
Add a
clickevent listener to thesubmitBtn.You may have noticed that clicking the submit button after entering some text in the textboxes reloads the page. By default, the form is automatically being submitted when we click submit. In order to add form validation before the form is submitted, we will need to use the method
Event.preventDefault().submitBtn.addEventListener('click', (e) => { e.preventDefault(); }); -
After we type a name and message into the text input fields, we can retrieve that inputted data through the method:
document.getElementById('textbox_id').value.Since we already declared a variable for the nameInput and messageInput, we can get the value of those boxes with:
let nameValue = nameInput.value; let messageValue = messageInput.value;
Now that we’ve set it all up, let’s add the actual validation.
Follow the following validation rules:
- If the name is empty, fire an alert that says “Name cannot be blank!”.
- If the message is empty, fire an alert that says “Message cannot be blank!”.
if(nameValue == ""){
alert('Name cannot be blank!');
return;
}
Try the adding the message validation yourself!
Dynamic Blog Posts
Instead of hardcoding in every single blog post, it would be more convenient for the code to update itself! For this reason, we’ll be implementing a dynamic list of blog posts.
-
Let’s create a list of blog posts that have descriptions. We will display these blog posts on the homepage.
const blogPostsList = [ { 'title': 'Girls Who Code Blog Post', 'date': '2023-02-07', }, { 'title': 'Layer Zero Blog Post', 'date': '2023-02-21', }, ... ] -
Create a
constvariable that acts as a container for the divid="blog-posts".const blogPostsContainer = document.getElementById('blog-posts-list'); -
Iterate through the list of blog posts. For each blog post in the list, use the method
createElement()to create new list items to display our blog posts and add it to ourblogPostsContainer.for(let index in blogPostsList){ let currentPost = blogPostsList[index]; let newPost = document.createElement('li'); blogPostsContainer.appendChild(newPost); } -
Nothing appears! It’s because we only created list items with no text inside. Change the text of inside
<li>usinginnerHTML.for(let index in blogPostsList){ let currentPost = blogPostsList[index]; let newPost = document.createElement('li'); newPost.innerHTML = currentPost['date'] + ': ' + currentPost['title']; blogPostsContainer.appendChild(newPost); }
And there you have it!
